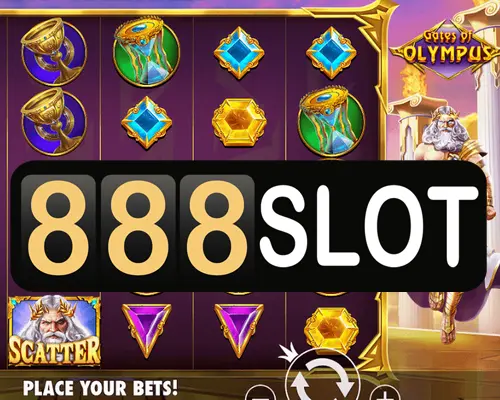Tentang 888slot
888slot Grup adalah salah satu situs Slot Online terpercaya di Dunia yang menyediakan berbagai macam game judi online seperti: Live Kasino, Poker, Slot, Tembak Ikan, Togel, Sports. Kami menyediakan platform permainan judi terkini, tampilan yang mudah digunakan, proses Depo WD yang cepat, layanan Customer Service yang professional, permainan yang terjamin aman 100% dan fair play. 888slot memiliki lisensi dan sertifikat legal yang dikeluarkan oleh England Gaming Comission (GC), Gaming Laboratorieis International (GLI), Malta Gaming Authority (MGA).
Manfaat Pemain Baru - Unduh, instal, lalu login ke App untuk pertama kalinya
I.Waktu tugas(UTC+7): Tugas berbatas waktu (valid selama 1 hari sejak pendaftaran)
II.Syarat tugas: Selesaikan pengaturan yang relevan dan pengikatan keamanan akun kami
III.Konten tugas: 1.Setiap akun yang baru terdaftar dapat menyelesaikan tugas di atas dan menerima sejumlah bonus setelah menyelesaikan tugas. Semakin tinggi kesulitannya, semakin besar hadiahnya. 2.Karena setiap akun benar-benar anonim, setelah dicuri, kerugian dana yang dihasilkan tidak akan dapat dipulihkan. Oleh karena itu, kami telah memberlakukan pengikatan verifikasi dua langkah untuk akun, terutama penambahan email cash out untuk memvalidasi tindakan yang dilakukan oleh pemilik akun dan memastikan keamanan akun Anda. 3.Ambil langsung ketika memenuhi syarat. Anda dapat langsung mengambilnya pada akhir Android, dan dianggap batal saat kedaluwarsa (dianggap hangus secara sukarela jika tidak diambil oleh pengguna). 4.Karena bonus tinggi yang diberikan oleh misi ini, maka bonus yang diberikan membutuhkan 1 X (cth: audit, taruhan, atau taruhan yang valid) saat ini untuk diuangkan. Taruhan tidak terbatas pada platform tertentu. 5.Aktivitas ini terbatas pada penggunaan oleh pemilik akun untuk gameplay normal. Penyewaan, penggunaan pelatih (program curang), robot, taruhan yang disengaja dengan akun yang berbeda, pengaturan yang disengaja, arbitrase, antarmuka, perjanjian, penggunaan loophole, kontrol kelompok, atau cara partisipasi teknis lainnya sangat dilarang, jika tidak, hadiah akan hangus atau dikurangi, dibekukan, atau akun dapat dimasukkan ke daftar hitam. 6.Untuk menghindari perbedaan dalam pemahaman teks, platform akan mempertahankan interpretasi akhir dari acara ini.
Tugas Harian - Isi Ulang Kumulatif 500 - 500000
I.Waktu tugas(UTC+7): 1. Misi Harta Karun ini dapat dilakukan setiap hari (deposit dan total TO). Peti Harta Karun akan terbuka jika misi sudah selesai dan memenuhi syarat. Semakin tinggi tingkat kesulitannya, bonusnya akan semakin banyak. 2. Jika misi sudah selesai & memenuhi syarat, dan member memiliki skor yang cukup maka peti harta karun akan terbuka dan member dapat mengklaim bonusnya. 3. Bonus bisa diklaim secara manual di Android APP. Untuk misi harian jika dalam 1 hari bonus tidak di klaim maka dinyatakan hangus, jadi Bossku jangan lupa klaim misi yang sudah selesai. 4. Peti Harta Karun akan terbuka jika skor terpenuhi, member akan mendapatkan skor dengan cara menyelesaikan misi harian dan mingguan. 5. Misi Harta Karun akan di reset setiap senin 00:00 WIB. 6. Promosi ini terbatas hanya berlaku untuk pemilik akun asli. Dilarang menyewakan/meminjamkan akun, dilarang memiliki kesamaan data seperti nomor handphone, alamat IP atau bermain curang dengan cara apapun, jika member terdeteksi melakukan kecurangan maka situs 888slot berhak membatalkan bonus yang diberikan dan menutup akun member atau dimasukan ke daftar hitam. Syarat dan peraturan dapat berubah sewaktu-waktu tanpa ada pemberitahuan terlebih dahulu, oleh karena itu dihimbau untuk membaca syarat dan peraturan secara berkala. 7. Semua member yang berpartisipasi dalam promosi ini dianggap sudah menyetujui dan mematuhi peraturan yang berlaku di situs 888slot.
888slot: Kasino Online Terkemuka
888slot adalah kasino online yang menawarkan berbagai permainan menarik dan hadiah berlimpah untuk menghadirkan pengalaman hiburan yang tak tertandingi bagi Anda.
888slot: Fitur Utama
- **Pilihan Permainan yang Beragam:** 888slot menyediakan berbagai jenis permainan, termasuk slot, permainan meja, permainan kasino langsung, dan taruhan olahraga, untuk memenuhi kebutuhan para pemain yang berbeda. Baik Anda menyukai slot klasik ataupun permainan live dealer yang seru, Anda dapat menemukan pilihan yang sesuai.
- **Dukungan Multi-Bahasa:** 888slot mendukung berbagai versi bahasa, termasuk bahasa Mandarin Sederhana, Mandarin Tradisional, Indonesia, Vietnam, dan lain sebagainya, untuk memudahkan pemain dari berbagai negara dan wilayah untuk menggunakannya dengan mudah.
- **Metode Pembayaran yang Nyaman:** 888slot menawarkan berbagai metode pembayaran yang aman dan nyaman, termasuk Visa, MasterCard, Neteller, Skrill, dan PayPal, untuk memudahkan Anda melakukan deposit dan penarikan.
- **Sertifikasi Resmi:** 888slot telah menerima berbagai penghargaan, termasuk Operator Terbaik Tahun Ini dari eGaming Review dan Kasino Terbaik Tahun Ini dari iGaming Business, dan diakui sebagai kasino online terkemuka di industri ini.
Keunggulan 888slot
- **Sejarah Panjang:** 888slot didirikan pada tahun 1997 dan memiliki lebih dari 20 tahun pengalaman dalam operasi, menjadikannya salah satu kasino online paling terpercaya di industri ini.
- **Kekuatan Teknologi yang Mumpuni:** 888slot menggunakan teknologi dan perangkat lunak canggih untuk memastikan kelancaran dan keamanan permainan.
- **Layanan Pelanggan yang Berkualitas:** 888slot menyediakan layanan pelanggan 24/7 untuk menjawab pertanyaan dan membantu Anda kapan saja.
Pendaftaran dan Bonus
Daftar di 888slot sekarang dan mulailah perjalanan seru Anda! Dapatkan bonus sambutan yang menarik untuk membantu Anda memulai.
Pertanyaan yang Sering Diajukan (FAQ)
Berikut adalah beberapa pertanyaan yang sering diajukan tentang 888slot:
- **Bagaimana cara mendaftar akun 888slot?**
- **Bagaimana cara melakukan deposit dan penarikan?**
- **Bagaimana cara mendapatkan bonus 888slot?**
- **Bagaimana cara menghubungi layanan pelanggan 888slot?**
**Kunjungi situs web resmi 888slot untuk informasi lebih lanjut:**
Istilah Penting
Berikut adalah beberapa istilah penting dalam bahasa Indonesia yang terkait dengan 888slot:
- **Kasino online:** Perjudian online yang dapat diakses melalui internet.
- **Permainan slot:** Permainan judi yang menggunakan mesin dengan gulungan berputar dan simbol.
- **Permainan meja:** Permainan judi yang dimainkan di meja, seperti blackjack dan roulette.
- **Permainan kasino langsung:** Permainan judi yang dimainkan secara real-time dengan dealer sungguhan.
- **Taruhan olahraga:** Permainan judi yang memprediksi hasil pertandingan olahraga.
- **Bonus:** Hadiah yang diberikan oleh kasino online kepada pemain.
- **Promosi:** Penawaran khusus yang diberikan oleh kasino online kepada pemain.
- **Deposit:** Setoran uang ke akun kasino online.
- **Penarikan:** Penarikan uang dari akun kasino online.
- Layanan pelanggan: Layanan yang disediakan oleh kasino online untuk membantu pemain.